Comunicação aluno no Maestrus
Oi! Tudo bem?
Nesse tutorial iremos lhe mostrar uma das formas de comunicação do aluno:
- Comentários nas Aulas;
- Suporte ao aluno;
- Fórum de discussão;
Vamos lá!
1) Habilitando estes recursos em seu curso
Para habilitar qualquer das opções no seu curso, é preciso que nas configurações do Curso ou Turma estejam selecionadas as opções que desejar.
IMPORTANTE: Sempre a configuração da Turma irá se sobrepor a do curso, pois assim pode criar regras específicas para uma turma, que não seja a mesma do curso. Apesar disso, sempre recomendamos utilizar apenas o Curso ou apenas a Turma.
IMAGEM 1
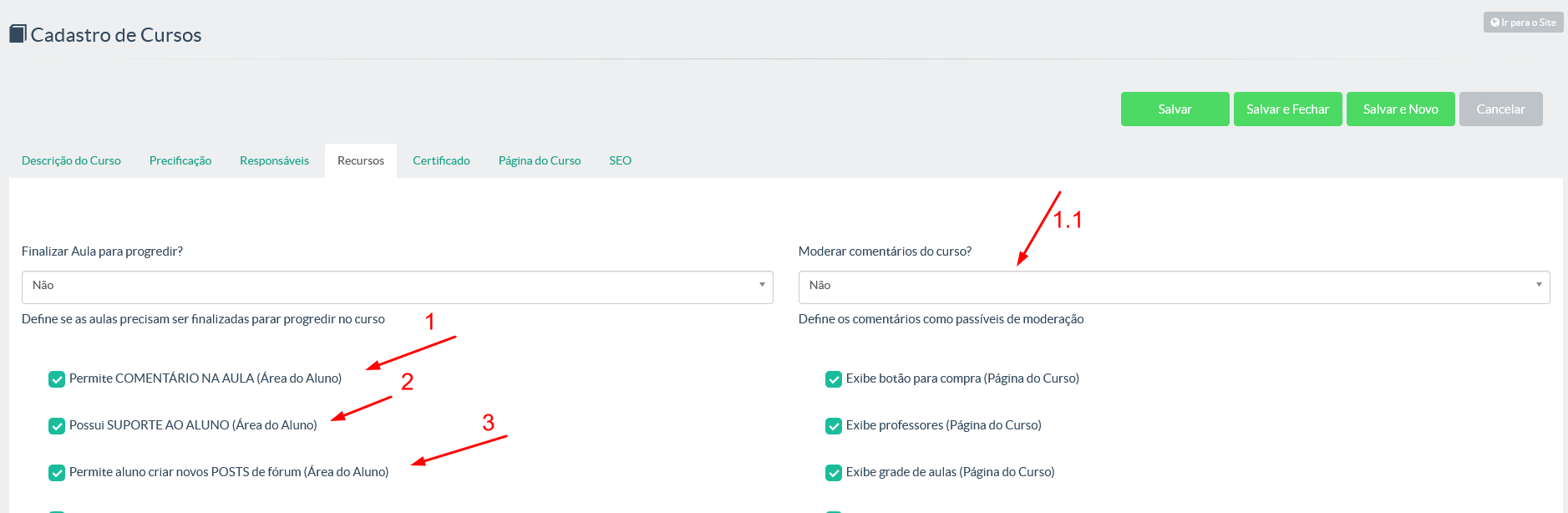
Sobre a imagem acima, temos:
- habilita a rotina de comentário na aula para o aluno;
- habilita a rotina de suporte ao aluno onde ele poderá enviar uma mensagem solicitando suporte;
- habilita para o aluno a rotina de criação de post no fórum;
Ainda sobre a IMAGEM 1, você poderá definir se deseja moderar os comentários feitos pelos alunos antes de serem postados (1.1)
2) Habilitando o recurso de SUPORTE em sua turma
IMAGEM 2

DICA: A qualquer momento é possível habilitar ou desabilitar qualquer uma das funções citadas cima, preferencialmente antes de iniciar o curso/ turma.
3) Acessando a Central de Comentários
Para acessar a Central de comentários é preciso estar logado como Admin, Professor ou Tutor.
Então vá em Gestão > Central de comentários.
IMAGEM 3

Nesta área é possível filtrar:
- Por comentários não respondidos ou por comentários direcionados ao meu usuário apenas
- Por uma janela de data inicial ou final
- Apenas por comentários de um usuário específico
- Por curso e/ou aula específica
- E ainda ordenar dos mais novos para os mais recentes e vice-versa
Uma vez que seu aluno faz um comentário em sua aula, você será avisado por email e também poderá ver o comentário na central:
IMAGEM 4

Nessa área você terá a opção de responder(1), despublicar/publicar(2) ou excluir o comentário(3).
Ao clicar para responder um comentário, você terá essa visão:
IMAGEM 5

E na coluna respostas, você terá uma visualização rápida das respostas enviadas:
IMAGEM 6

IMAGEM 7

Como administrador você também poderá excluir as respostas ao comentário em questão.
5) Legendas
IMAGEM 8

4) Comentários no curso
Para fazer um comentário numa aula, o seu aluno precisa rolar a página até esta área:
IMAGEM 9

Aqui ele poderá escrever um comentário sobre a aula, logo abaixo pode ler e interagir com os outros comentários da mesma aula e, ainda, direcionar o comentário ao professor/ tutor do curso.
Qualquer dúvida, chame nossa equipe nos canais de atendimento!
Última atualização: 12/01/2021 14:40:47
