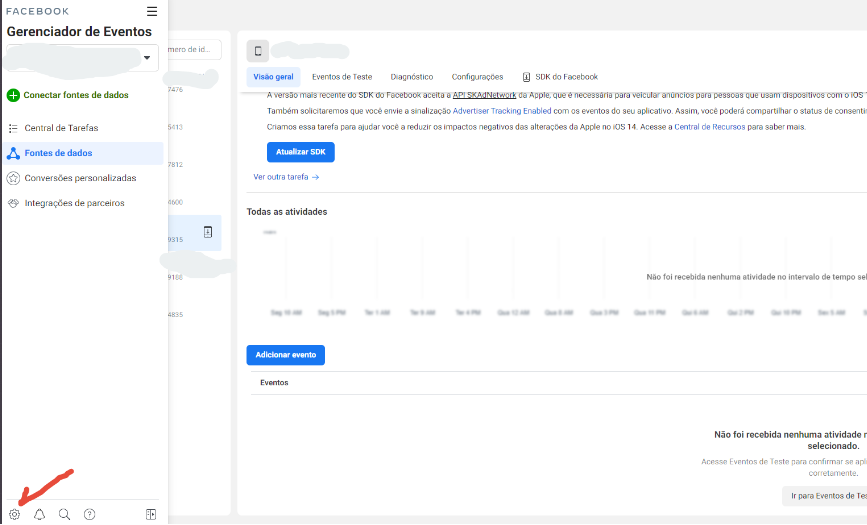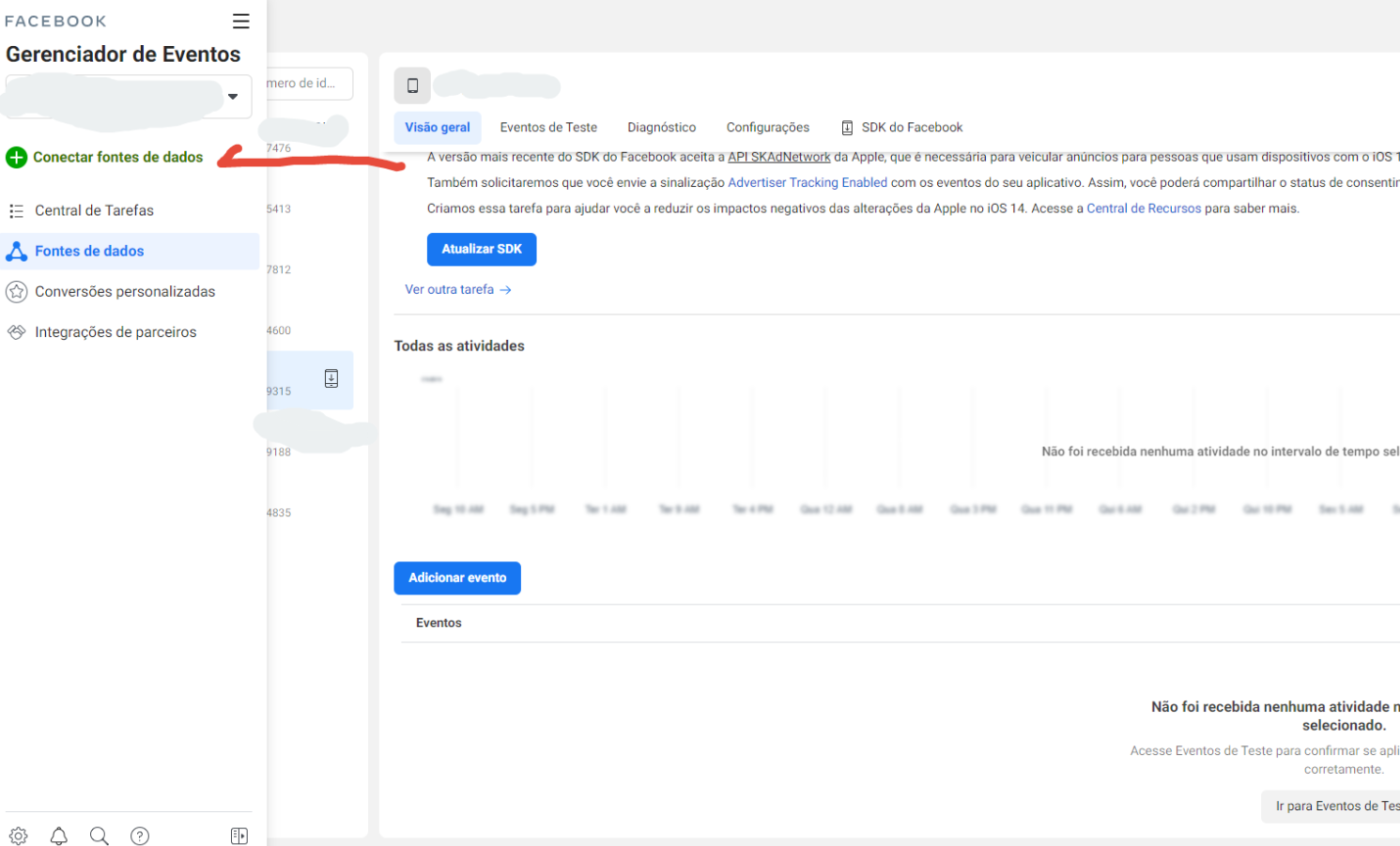Configuração Pixel do Facebook 2021 no Maestrus
Olá! Tudo bem?
Nesse tutorial iremos demonstrar como você irá configurar o pixel do Facebook em sua versão atual em seu Maestrus.
Tivemos recentemente uma atualização em nossa plataforma que irá propor uma experiência melhor a você gestor Maestrus, obtendo melhores dados das ações de seus clientes.
OBS.: O Facebook atualiza constantemente esse painel, portanto, alguns itens podem estar em locais diferentes do que utilizamos nesse tutorial.
Vamos lá!
A - Verificando o domínio no Facebook
OBS.: Caso ainda já tenha feito o processo de verificação de domínio, pode ignorar essa etapa!
IMAGEM 1
2 - no próximo menu que irá se abrir, clique em "Gerenciador de Eventos" :
IMAGEM 2

3 - Na tela do "Gerenciador de Eventos", clique sobre o ícone de 'engrenagem' que fica no menu a esquerda mais abaixo da tela:
IMAGEM 3
4 - na tela seguinte, localize a opção "Segurança da marca" >> Domínios:
IMAGEM 4
5 - na próxima tela, clique em "Adicionar":
OBS.: Precisamos ressaltar que o domínio a ser verificado deverá ser um domínio próprio de sua posse, e não um domínio "......maestrus.com" por exemplo, ou qualquer outro subdomínio. Essa URL que será verificada, não necessariamente precisa estar ligada a seu Maestrus.
IMAGEM 5
6 - no popup que irá se abrir, insira seu domínio e clique em "Adicionar". Atente-se para não usar "https://" :
IMAGEM 6
7 - na próxima tela, escolha a opção "Adicione uma meta-tag ao seu código-fonte HTML" (a) e copie o a meta-tag que foi gerada no item (b) na tela abaixo:
IMAGEM 7

Não saia dessa tela ainda até finalizar todo o processo.
Em seu Maestrus, cole esse código no campo "HTML customizado dentro do header" que fica em seu painel administrativo Maestrus > menu Site > Configurações > aba "Integração Social" logo nas primeiras linhas desse campo:
IMAGEM 8
Salve a configuração feita em seu Maestrus.
Depois de realizar esse processo em seu Maestrus, aguarde um tempo (aproximadamente 5 minutos), volte na tela de verificação do domínio no Facebook e clique em "Verificar domínio" (c).
OBS.: Caso utilize algum subdomínio em seu Maestrus, check diretamente com o serviço externo do seu domínio para realizar as configurações de verificação do domínio para o Pixel do Facebook.
B - Criando e configurando o Pixel do Facebook
IMAGEM 9
2 - no próximo menu que irá se abrir, clique em "Gerenciador de Eventos" :
IMAGEM 10

3 - dentro do Gerenciador de Eventos, localize um ícone verde com um "+". Então clique nele:
IMAGEM 11
4 - no popup que irá se abrir, marque a opção "Web" >> depois em "Conectar"
IMAGEM 12
5 - na próxima tela, marque a opção ""API de Conversões" e depois em "Conectar":
IMAGEM 13
6 - na tela seguinte, no campo "Dê um nome para o seu pixel" crie um nome de identificação de seu Pixel:
IMAGEM 14
7 - após clicar em "Continuar", você verá essa tela abaixo:
IMAGEM 15
Clique em "Avançar" >> "Avançar" >> "Configurar"
IMAGEM 16
IMAGEM 17
Na tela seguinte, clique em "Continuar".
IMAGEM 18
Na próxima tela, escolha os seguintes eventos conforme imagem abaixo e depois clique em "Continuar" :
IMAGEM 19
Clique em "Continuar".
Na próxima tela, marque todas as opções em todos os eventos (em cada um deles), conforme imagem abaixo:
IMAGEM 20
9 - Terminado esse processo, volte na configuração do pixel criado > aba "Mensuração de Eventos Agregados" > e clicar no botão "Configurar eventos da web"
IMAGEM 21
Feito isso, você será redirecionado para uma telha semelhante a imagem abaixo:
Nela, você deverá clicar no botão "Adicionar eventos"
IMAGEM 22
Após isso, você terá a seguinte tela:
IMAGEM 23
Em "Conversão de pixel/personalizada" você deverá escolher seu pixel.
Em "nome do evento" você deverá escolher o evento em questão.
Veja na imagem abaixo como ficará os eventos escolhidos:
IMAGEM 22
8 - após ter criado o pixel, ele já será exibido na coluna esquerda da tela "Fonte de dados":
IMAGEM 24
Copie o código de identificação do pixel criado e cole no campo "ID do PIxel Facebook que fica em seu painel administrativo Maestrus > menu Site > Configurações > aba "Integração Social":
IMAGEM 25
IMAGEM 26
Salve a configuração feita em seu Maestrus.
8 - volte a tela de configuração de seu pixel no Facebook, e agora clique na opção "Configurações"
IMAGEM 27
9 - desça a barra de rolagem do conteúdo dessa área até encontrar a opção "Gerar token de acesso":
IMAGEM 28
Clique sobre essa opção para gerar seu token.
10 - uma vez criado o token, clique sobre ele para copiar o código gerado:
IMAGEM 29
Copie o código de identificação do pixel criado e cole no campo "Token do pixel Facebook" que fica em seu painel administrativo Maestrus > menu Site > Configurações > aba "Integração Social":
IMAGEM 30
Salve a configuração feita em seu Maestrus.
>> IMPORTANTE: o "trakeamento" demora um tempo para ser efetivado e registrado em seu painel no Facebook. <<
OBS.: Problemas/dúvidas na configuração do pixel do Facebook (dentro do painel do mesmo), entrar em contato diretamente com o suporte técnico do próprio Facebook no link https://www.facebook.com/business/help/support
E assim finalizamos esse tutorial!
Qualquer dúvida, entre em contato com nosso time de suporte!
Última atualização: 02/09/2021 15:14:30